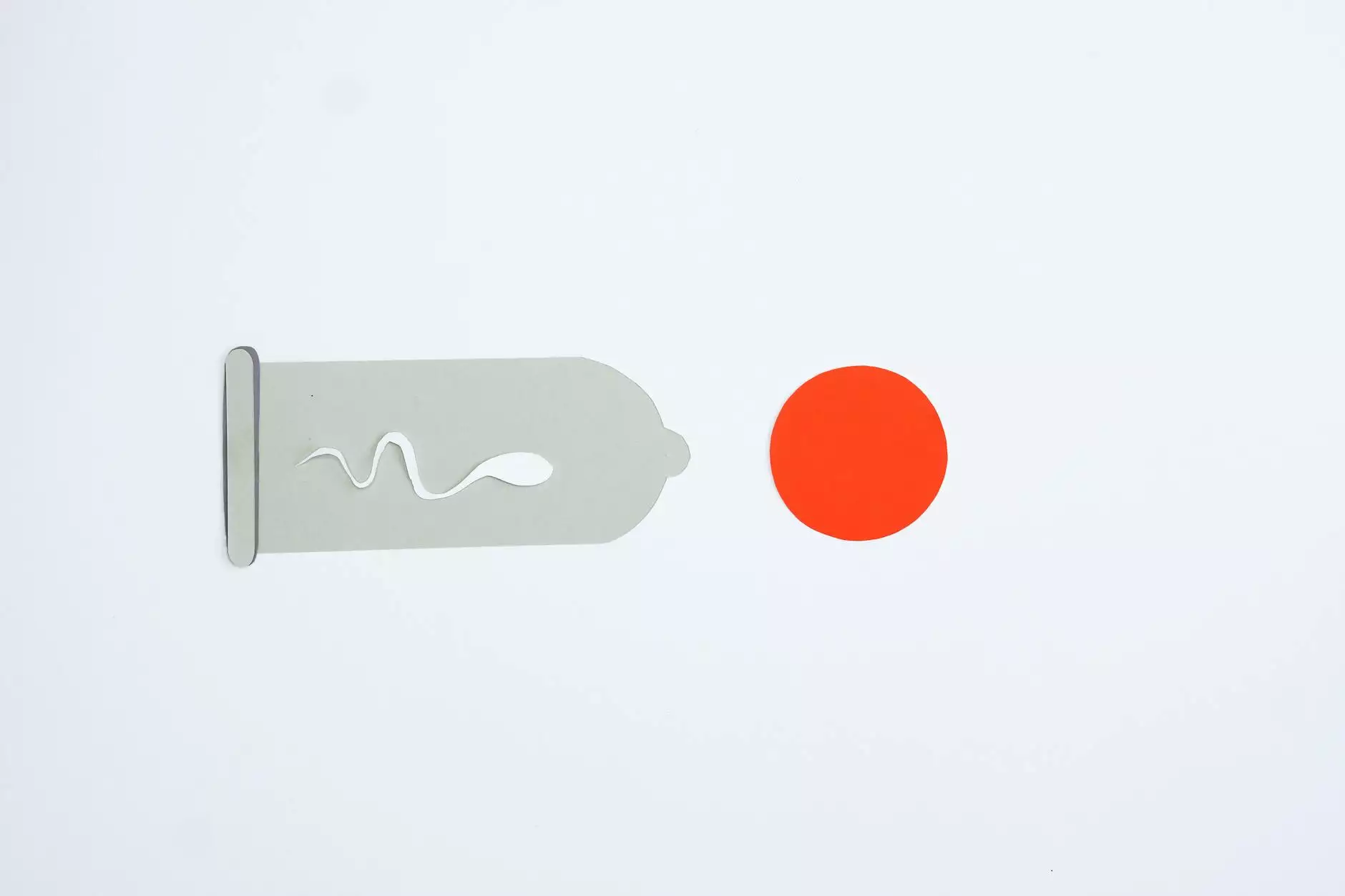How to Install vsftpd on Red Hat: A Comprehensive Guide

In the evolving landscape of IT services and computer repair, understanding how to manage file transfer protocols is crucial for businesses striving for efficiency and reliability. One of the most powerful tools for handling file transfers on a server is vsftpd, or Very Secure FTP Daemon. This article will guide you through the entire process of installing vsftpd on Red Hat, ensuring your organization can leverage this robust software for secure file transfers.
Understanding vsftpd
Before diving into the installation process, it's important to understand what vsftpd is and why it's often the preferred choice for FTP services. Here are some key points:
- Security: vsftpd is renowned for its security features, including support for SSL/TLS, allowing for encrypted data transfers.
- Performance: It handles a large number of connections efficiently, making it suitable for environments with heavy traffic.
- Configurability: vsftpd offers a wealth of configuration options, catering to both simple and complex server setups.
- Active Development: The software remains actively developed, ensuring that it receives necessary updates and patches over time.
Prerequisites for Installing vsftpd on Red Hat
Before you proceed with the installation, ensure you have the following prerequisites in place:
- A Red Hat server running versions like RHEL 7 or later.
- Root or Sudo access to install packages and modify configurations.
- The firewall configured to allow FTP traffic (port 21 by default).
Step-by-Step Guide to Install vsftpd on Red Hat
Step 1: Update Your System
The first step to installing any new software should be to ensure your system is up to date. Open your terminal and execute the following command:
sudo yum updateThis command will update the package repository and the installed packages ensuring compatibility with the latest versions.
Step 2: Install vsftpd
With your system updated, you can now install vsftpd using the yum package manager. Run the following command:
sudo yum install vsftpdThis command will download and install the vsftpd package along with any required dependencies.
Step 3: Start and Enable vsftpd Service
After the installation is complete, you need to start the vsftpd service and enable it to run at boot:
sudo systemctl start vsftpdsudo systemctl enable vsftpdThese commands will ensure that the vsftpd service starts automatically whenever your server reboots.
Step 4: Configure Firewall Settings
By default, the firewalld service may be active on Red Hat systems. You need to open ports for FTP traffic:
sudo firewall-cmd --permanent --add-service=ftpsudo firewall-cmd --reloadThese commands configure the firewall to allow FTP connections and then reload the firewall rules.
Configuring vsftpd for Optimal Performance
After the installation, you may want to configure vsftpd to suit your specific requirements. The main configuration file is located at:
/etc/vsftpd/vsftpd.confYou can edit this file using a text editor. Here are some configurations you might consider:
1. Allow Anonymous Access
To allow anonymous users to access your FTP server, find the line:
anonymous_enable=NOChange it to:
anonymous_enable=YESBe cautious with this setting as it may expose sensitive data if not managed properly.
2. Local User Access
If you want local users to have access to the server, ensure the following setting is enabled:
local_enable=YESThis configuration allows system users to log into the FTP server.
3. Enable Write Access
If you want users to upload files, you need to enable write permissions:
write_enable=YESBe careful with write access, as it could lead to data loss if users do not adhere to proper usage protocols.
4. Chroot Local Users
To enhance security, you can restrict local users to their home directories by setting:
chroot_local_user=YESThis prevents users from navigating the file system above their home directory.
5. Restart vsftpd Service
After making changes to the configuration file, you need to restart the vsftpd service to apply the new settings:
sudo systemctl restart vsftpdTesting vsftpd Server
Once the installation and configuration are complete, it is essential to test the FTP server to ensure it operates correctly. You can use a command-line FTP client or a GUI-based client like FileZilla.
Using Command-Line FTP Client
To test your configuration using the command line:
ftp localhostLog in using a local user account and check if you can upload and download files as needed.
Using FileZilla
If you prefer using FileZilla, open the application and create a new site:
- Host: Your Server IP
- Protocol: FTP - File Transfer Protocol
- Encryption: Use explicit FTP over TLS if available
- Logon Type: Normal
- User: Local User
- Password: Local User's Password
Connect and test your file transfers for both uploading and downloading.
Troubleshooting Common Issues
In managing an FTP server, various issues may arise. Here are some common problems and solutions:
1. Connection Refused
If you encounter "Connection refused" errors, check the following:
- Ensure the vsftpd service is running.
- Check firewall settings to ensure port 21 is open.
- Review configuration files for potential mistakes.
2. 530 Login Authentication Failed
This error typically indicates issues with user authentication. Verify that:
- The user account exists on the system.
- The correct password is being used.
- Configurations related to local users are set appropriately in vsftpd.conf.
3. File Permissions Issues
If users cannot upload or download files, it may be a permission error. Ensure that:
- The user has the appropriate permissions for the directories they are accessing.
- The vsftpd's configuration allows uploads, as earlier discussed.
Conclusion
Successfully installing and configuring vsftpd on Red Hat enables your business to manage file transfers securely and efficiently. Whether you are transferring large amounts of data between clients or need an efficient method to access files remotely, vsftpd provides a reliable solution.
Regular maintenance, monitoring, and configuration tweaks can optimize performance and security. By following this guide, your organization can harness the power of FTP services while minimizing potential vulnerabilities. Adapting and evolving your IT infrastructure is pivotal in staying ahead in today's fast-paced digital environment.
install vsftpd redhat